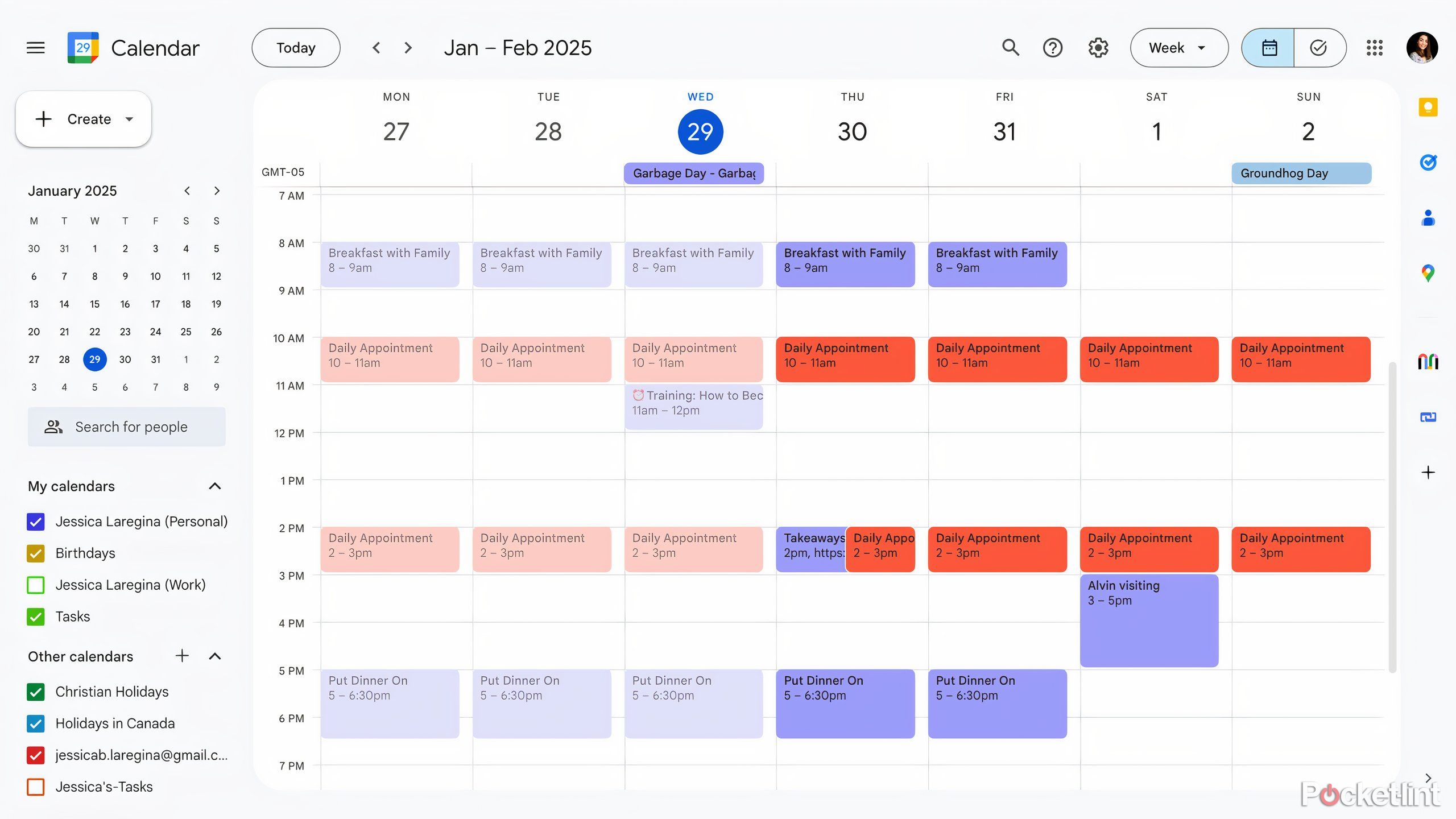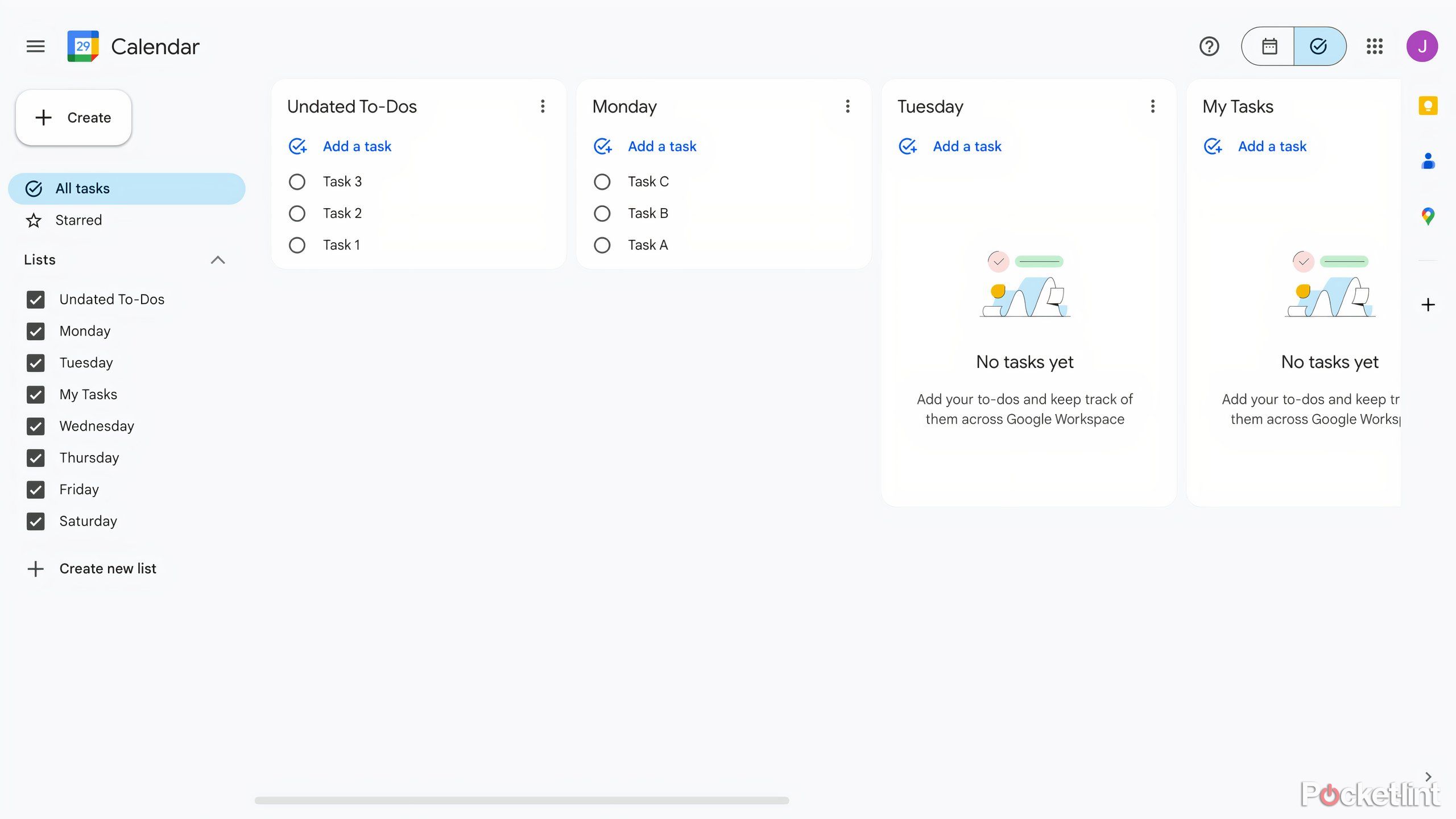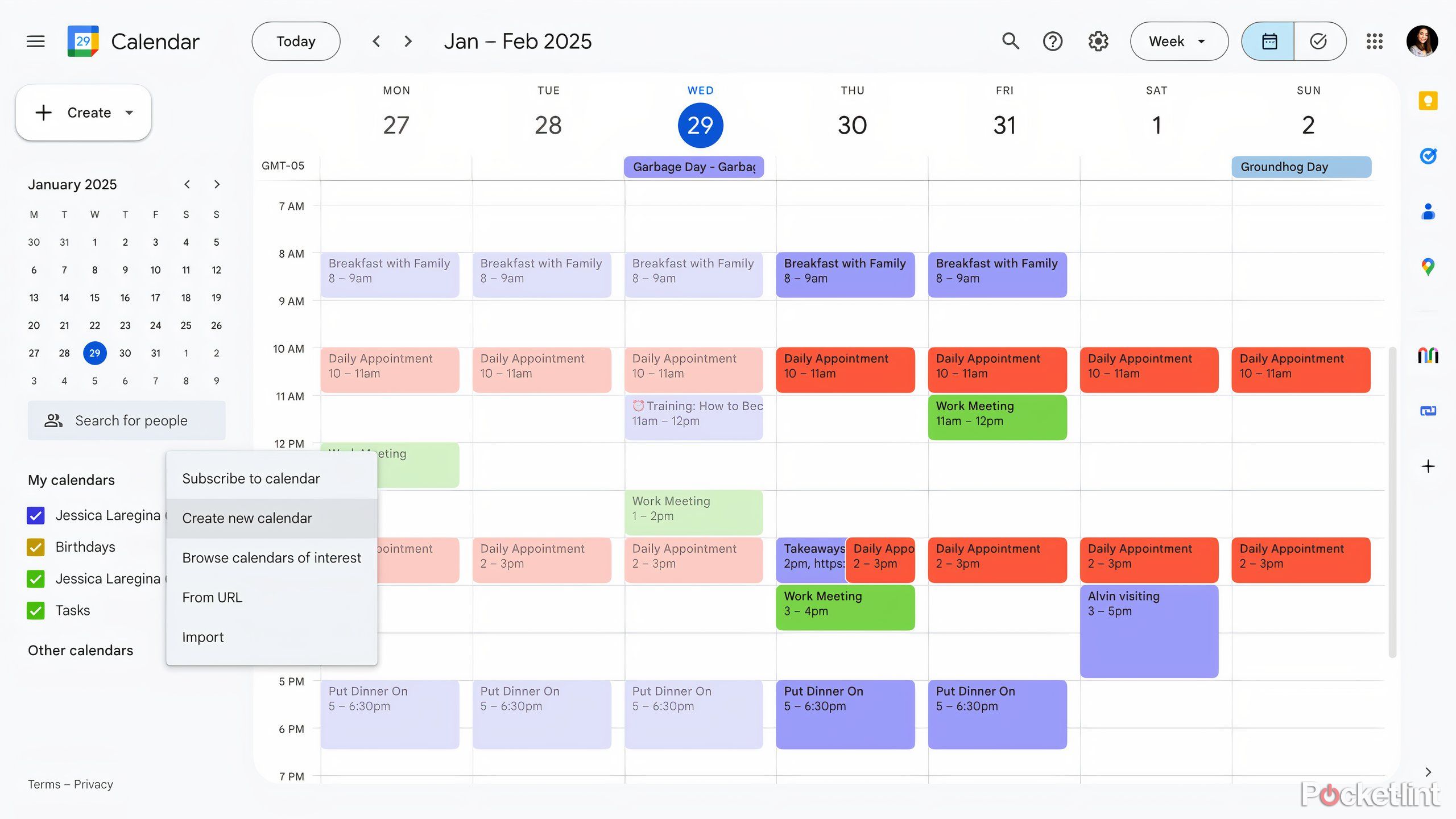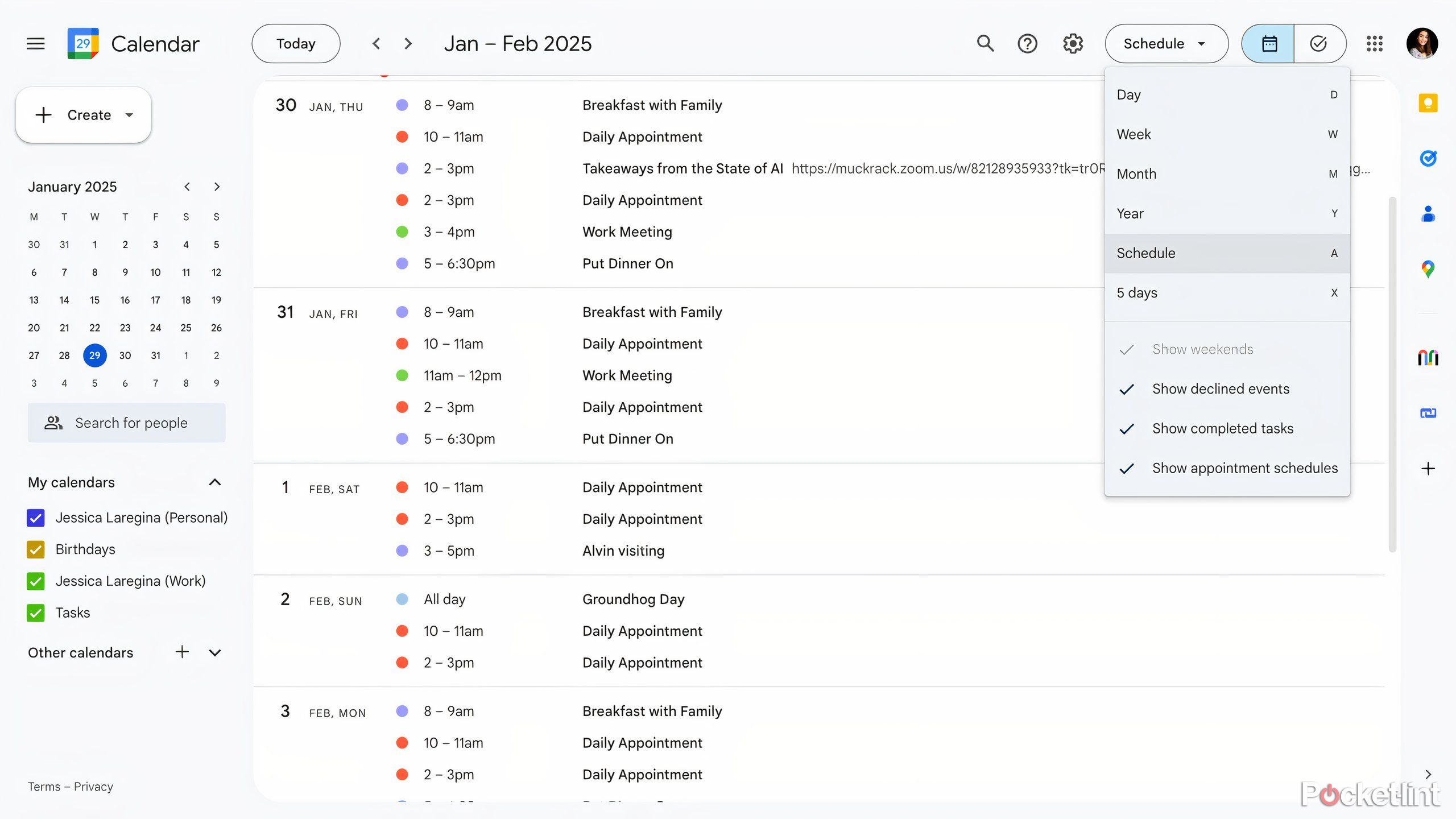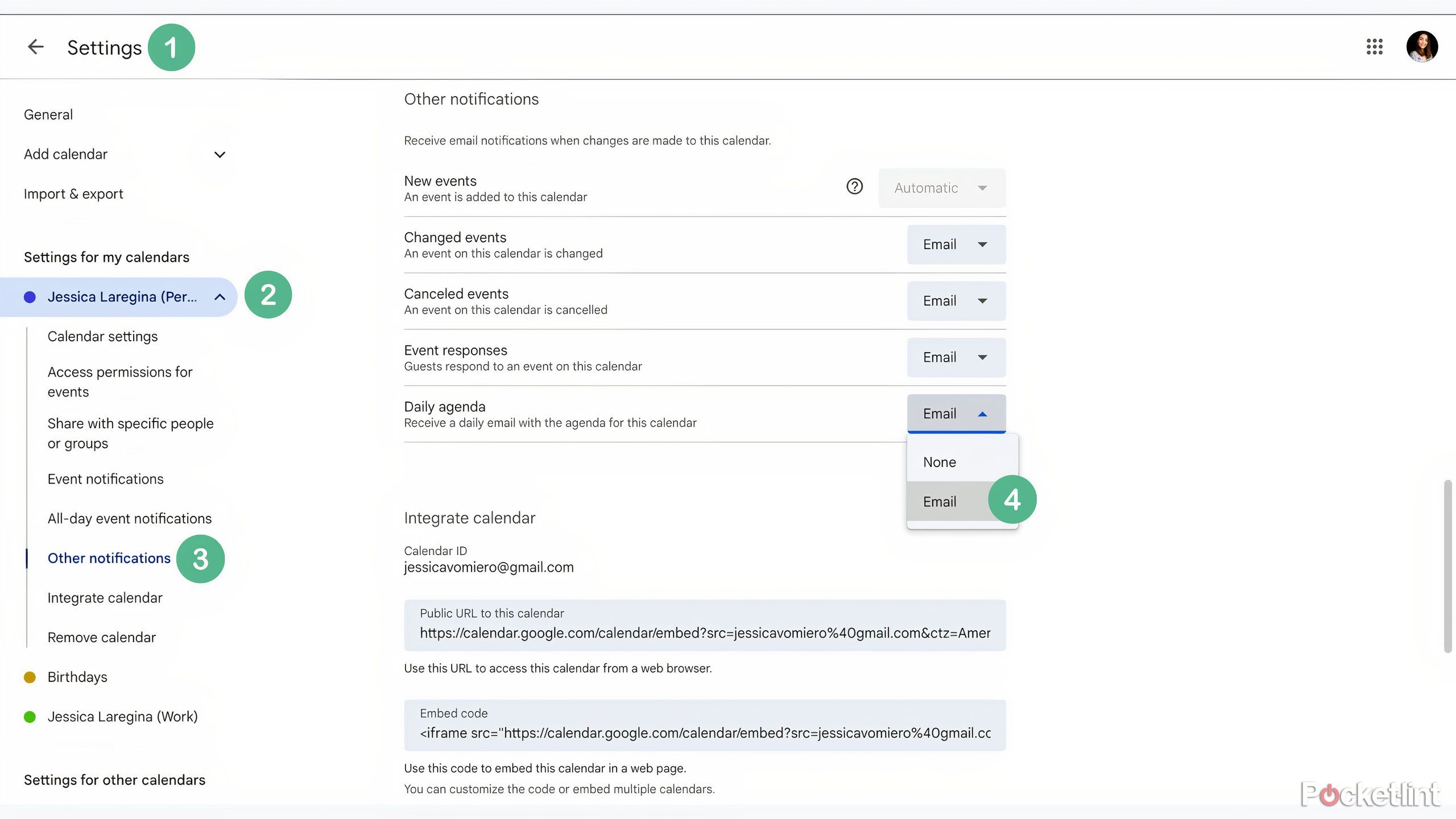Abstract
- Share a number of calendars with your self to view all occasions in a single interface.
- Use Google Duties as a Kanban board by creating a number of lists.
- Categorize occasions by creating a number of color-coded calendars inside one account.
As a self-proclaimed productivity fanatic, if one thing doesn’t make it into my Google Calendar, it’s merely not going to occur. I’m not alone, as Google Calendar is the productiveness device of selection for thousands and thousands of individuals all over the world, each at work and at residence.
Whereas Google Calendar is free (apart from premium options) and straightforward to make use of, its restricted performance might be irritating for some customers. To get probably the most out of Google Calendar, listed below are 5 hacks that can supercharge your productivity.
Google Calendar
- OS
- iOS, Android, macOS, Home windows, Linux
- App
- Free
1 Share your calendar with your self
View your work and private calendars collectively
A number of Google Calendars seen on one interface.
When you’re something like me, you might be on a unending quest to combine your numerous productiveness apps with the purpose of seeing your work and private calendars on a single interface.
If that’s you, and also you’re utilizing Google Calendar for work and private functions, you then’re in luck. Utilizing the Share Calendar function, you possibly can successfully share your Google calendars between your numerous accounts, which lets you view a number of Google Calendars in a single place.
Beneath are the steps to sync calendars between two Google Calendars and Gmail accounts.
- Head to Google Calendar 1 belonging to Gmail Account 1.
- Choose Subscribe to Calendar.
- Seek for your Gmail Account 2 within the search bar. Choose it.
- A immediate will seem to request entry to the calendar you’ve chosen (i.e., Google Calendar 2).
- You’ll obtain an e mail in your Gmail Account 2 inbox asking you to simply accept this request.
- When you’ve accepted the request, you possibly can return to your Google Calendar 1 the place a listing of the calendars you’ve entry to ought to seem within the left navigation. Verify the empty field subsequent to Google Calendar 2, which you’ve simply gained entry to, and your entire conferences and appointments for this calendar ought to develop into seen.
- To regulate how a lot data you possibly can see, head again to your Gmail Account 2 and modify the Settings to share all particulars of the occasions. You may even enable Google Calendar 1 1 to edit occasions in Google Calendar 2 for those who like.
To make Google Calendar 1 seen and editable by way of Google Calendar 2, repeat these steps for Gmail Account 2.
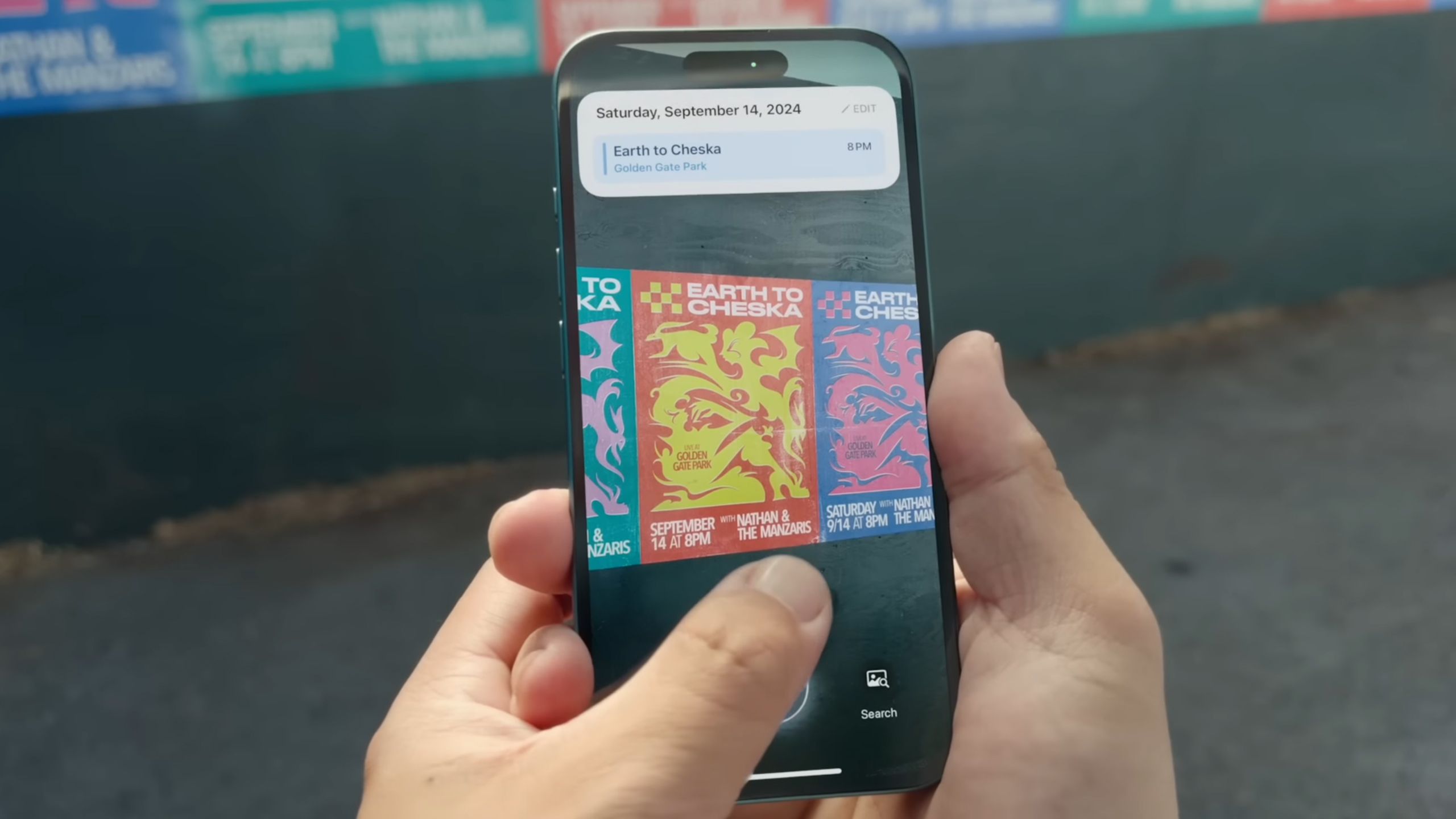
Associated
This small change makes Apple’s Calendar suck a little less
Apple has up to date the Calendar app to make the most of the iPhone 16’s Visible Intelligence function.
2 Use Google Duties as your to-do checklist
Construct a Kanban Board with the Google Duties interface
A Kanban view of Google Duties lists.
One to-do checklist simply received’t reduce it for me. I want to create a number of lists underneath the umbrella of a date or basic subject. To perform this, I take advantage of my Google Duties checklist as a Kanban board — creating particular lists for every day of the week, which I can then place on my calendar to dam off time for duties.
Nonetheless, you should utilize any naming conference you select in your to-do lists to create a productiveness system that works for you.
To create further Google Duties lists and rename them, comply with the steps beneath:
- You may entry Google Duties in a lot of methods; by toggling your Google calendar in your desktop, deciding on the Duties icon in the appropriate navigation bar in your desktop, or by downloading the Google Duties app in your cell gadget.
- Within the interface of your selection, you choose Create New Record, which can spin up a brand-new Duties checklist. Identify this checklist something you need.
Professional-Tip: To get my Kanban view in your desktop or cell gadget, create seven duties lists, although you’ll want eight (you must have one major checklist as a default). Label one checklist of Undated-To-Do’s, and label the opposite seven Monday by to Friday.
On a desktop view, this could let you simply transfer duties over from the “Undated To-Do’s” column into every other checklist, creating a visible illustration for the duties you’d prefer to get completed every day. Add dates and instances to every process if you need them visualized in a selected slot in your calendar.
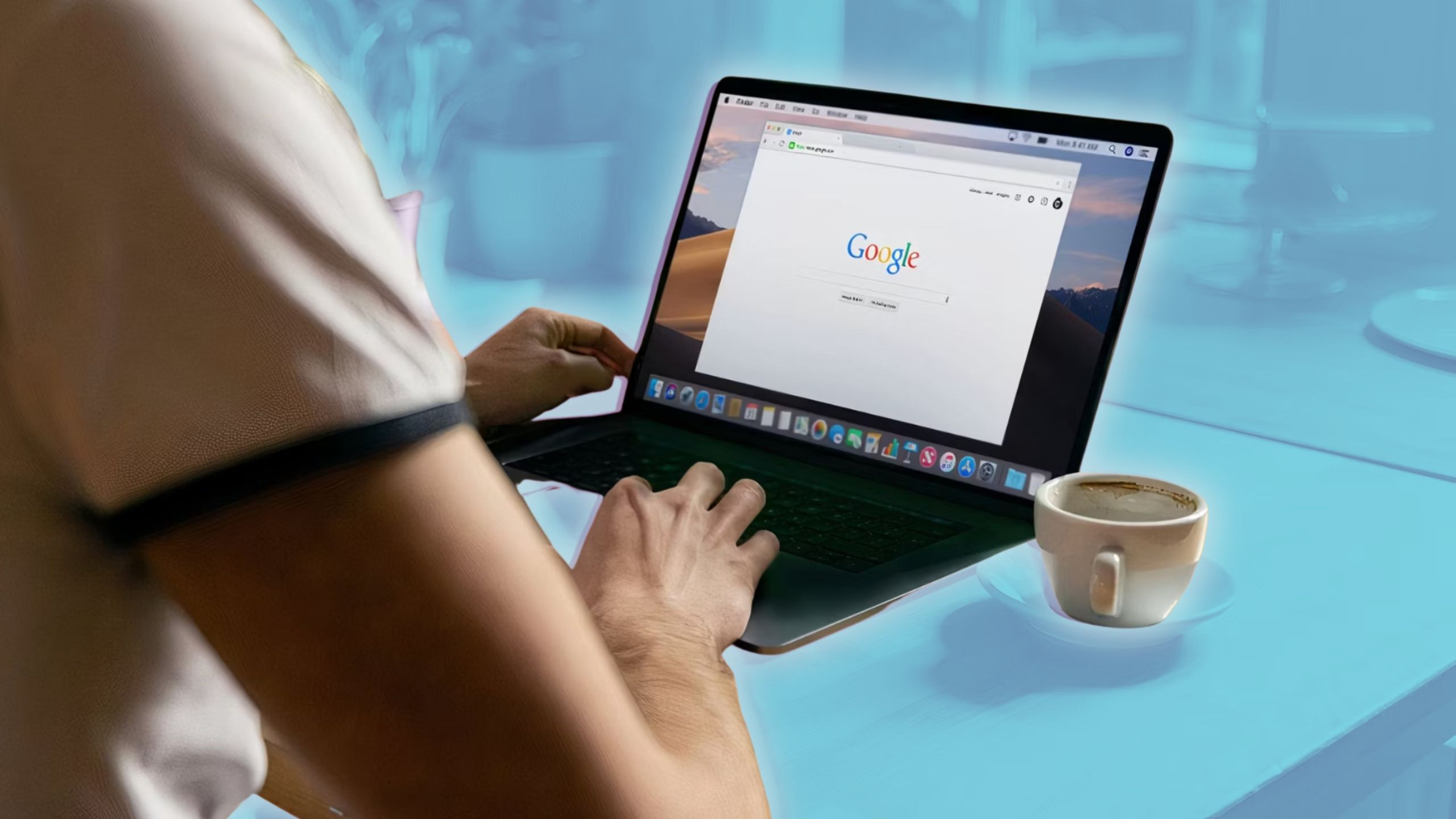
Associated
Gemini and Google Workspace can help you be more productive… most of the time
Google’s Gemini is a professional at summarizing Google Docs and emails, however issues get a little bit quirky relating to Sheets and different Workspace instruments.
3 Create a number of calendars with one account
Categorize your occasions
Create a number of sub calendars in a single Google Calendar.
When you’d prefer to separate your private and work duties with out integrating your two calendars, otherwise you use a single calendar for each, you’ll be completely satisfied to study there’s one other option to visually point out which duties belong to which a part of your life.
Inside a single Gmail account, you possibly can create a number of color-coded calendars and assign occasions and appointments to every one.
You are able to do this by navigating to the Different Calendars dropdown within the left navigation bar and clicking the “+” button. A menu ought to seem with the choice to create a brand new calendar. Choose it. This calendar ought to now seem as an possibility when including occasions to your calendar.

Associated
See what Google is ‘thinking’ with new Gemini update
Google is rolling out a lot of updates for Gemini 2.0 and making its new ‘reasoning’ mannequin accessible without cost to customers within the Gemini app.
4 View your calendar as a schedule
Use schedule view to see your appointments chronologically
Schedule View in Google Calendar.
That is maybe the best and most satisfying manner to make use of Google Calendar, particularly while you’ve assigned instances and dates to your Google Duties.
Merely head to the highest navigation bar the place you possibly can choose which date vary you’d prefer to view in your calendar (i.e., one week, one month, and so on.). Right here, you also needs to see an choice to view it as a schedule.
This feature will let you view your calendar as a scrollable checklist of duties, appointments and occasions, organized by date.
If all the ideas above have already been adopted, you must be capable to see a full view of all of your calendars, each these you’ve subscribed to and calendars you’ve created, alongside together with your Google Duties, multi functional place. You may then drag and drop objects to rearrange the schedule.
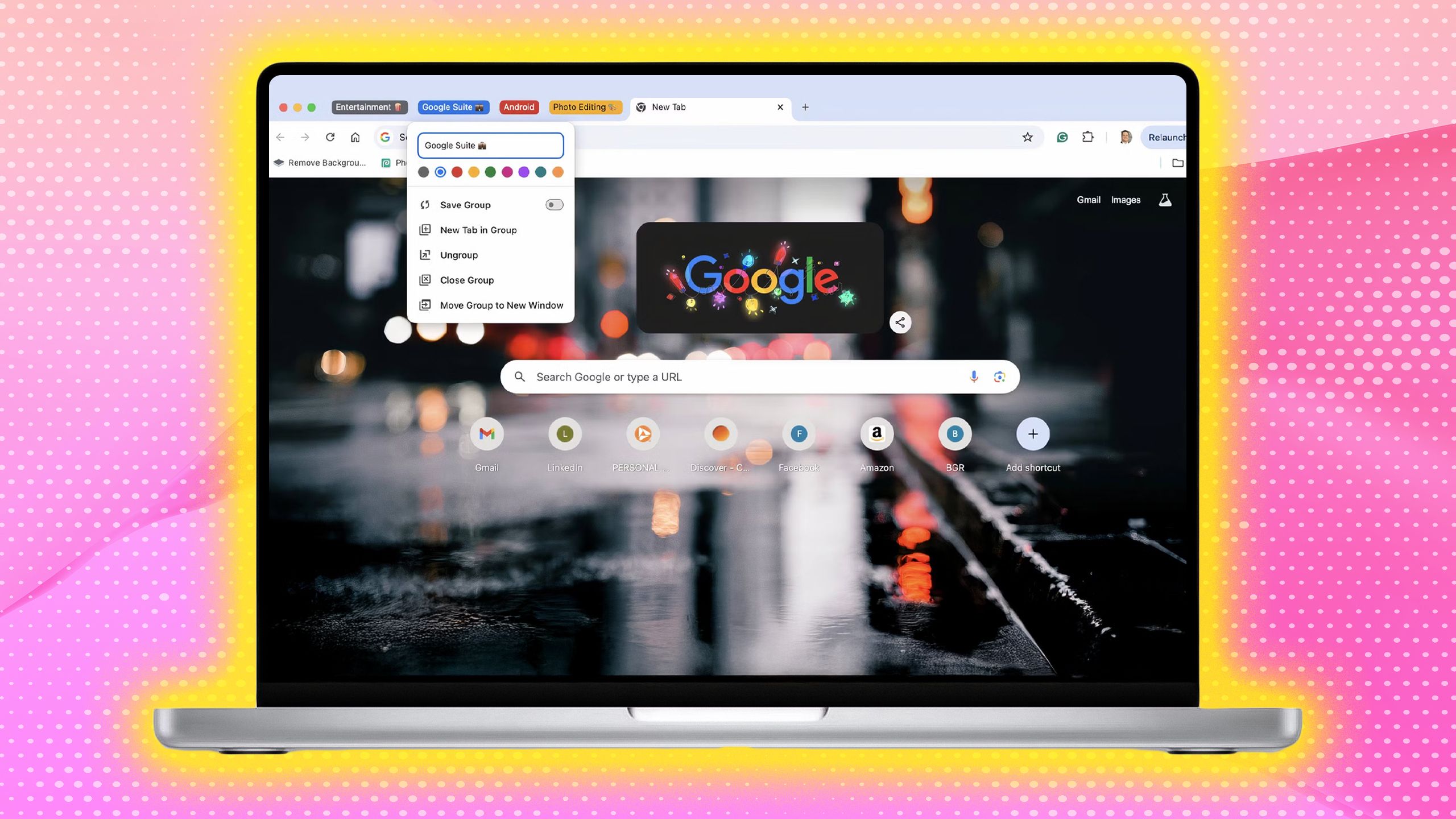
Associated
Taming the tab jungle: how I keep my Google Chrome organized
Your life could also be chaotic however your browser would not need to be.
5 Obtain a day by day agenda e mail
Begin your day with a have a look at your schedule
Arrange a Every day Agenda e mail in Google Calendar.
Lastly, establishing a Every day Agenda e mail might be a good way to arrange for the day. This e mail, which mimics your Schedule view, will include a chronological checklist of all of the objects in your calendar for that. To arrange a Every day Agenda e mail, comply with the steps beneath:
- Head to your Calendar Settings.
- Scroll all the way down to Settings for my Calendars within the left navigation.
- Choose the calendar you’d prefer to obtain an e mail from.
- Scroll all the way down to Different Notifications and discover Every day E mail within the checklist.
- Choose the drop-down menu and click on E mail.
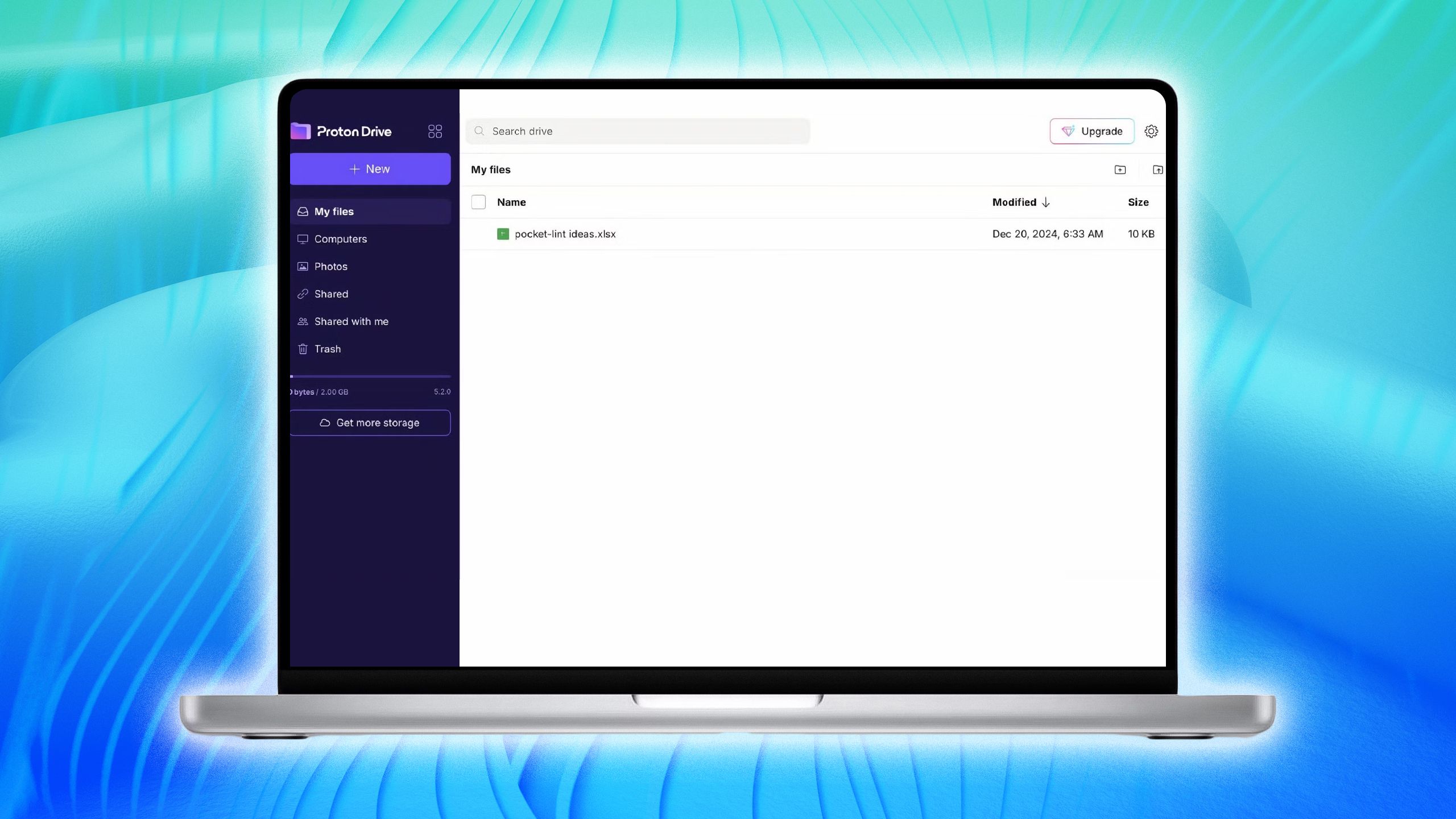
Associated
4 reasons Proton could be the answer to ditching Google Drive
The high-end encryption is right for privateness fanatics.
Trending Merchandise

TP-Link Smart WiFi 6 Router (Archer AX10) â 8...

Thermaltake V250 Motherboard Sync ARGB ATX Mid-Tow...

Wireless Keyboard and Mouse Combo, MARVO 2.4G Ergo...